The Financial Information page allows patients to view their ledger, along with specific details of their charges, payments, and balance due. Patients can also use the Payments and Charges section to print a receipt, and if your office has an account with TransFirst (or Mals for non-US members) they can make online payments.
Payment Information
The Payment Information fields provide a general overview of charges the patient owes, has recently paid, and has coming due. This information is pulled from your practice management system; however, it does combine the patient’s balance and the insurance balance. There is a note on the Financial Information page to make patients aware of this.
If a patient has a Current Due amount, it is subtracted from the Patient Remaining Balance amount. If patients wish to pay off their entire balance, they must pay Patient Remaining Balance + Current Due, or they will find they still owe the Current Due amount.
Pay Now
This button only appears if your office accepts electronic payments. Clicking the Pay Now button will take patients to a window where they may enter credit card information to submit a payment electronically. Electronically submitted payments do not automatically appear on Sesame; they must be entered into your ledger, and Sesame will receive that update the next time your Sesame PC sends us an upload. Patients will see the change in their Patient Pages at that time.
If your office uses Mals, and patients call to say nothing happens when they go to Pay Now and click Submit Payment, they could have a pop-up blocker that prevents Mals from opening a new payment window.
Payments and Charges
By default, this section is minimized below the Payment Information section. Clicking the magnifying glass icon next to Payments and Charges will expand this section.
The Payment and Charges section should reflect the payments and charges from the ledger in your practice management system. This section will only display the ledger associated with this particular account, so if two parents have separate ledgers and information, they will only see their own ledgers when they log into their RP account.
Search Payments
Patients can search for payments made within a specific date range, or for a specific patient, by using the From and To fields above the list of payments and charges. Simply type a date into each field, use the calendar icons to select a date, or choose a patient from the drop-down menu and click the Update button. Patients can also decide whether or not to show insurance information by clicking the check box that says “Show insurance payments and charges.”
Printing Receipts
A receipt can be printed by choosing the date range desired, clicking Update, and then clicking Print. This will load a new, printer-friendly page with the receipt of the chosen payment.
Once on this page, clicking Print again will print the receipt.
Insurance Info
At the bottom-left of the Financial Information page is a section for the patient's Insurance information. This box only displays for patient's who have an insurance plan on file. The top half of this section displays the patients name, total coverage amount for the year, total amount used by your office, and total remaining balance. The bottom half displays the primary dental insurance plan, group plan name, and plan end month (the month their benefits roll over). This information can be helpful for patients to determine if they have benefits used left and would like to schedule any treatment.
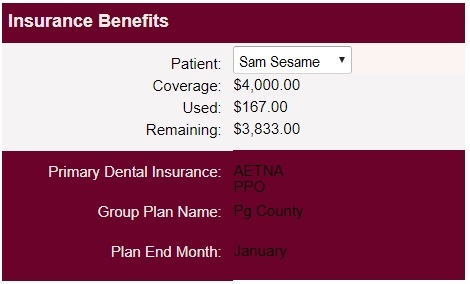
Flex Spending Info
At the bottom-right of the Financial Information page is a section for the Flex Spending tool. This tool is not automatically updated, since this information does not come from your practice management system. However, patients can use it to track how often they use their Flex Spending, and calculate how much they have left.
Clicking on the “Edit” button will launch the Flex Spending Editor, which allows them to add information specific to their plan, including year-end date, total plan amount, and amount used. This will help them to calculate how much they have left to spend that year.
If your patients do not use Flex Spending plans, you can disable this option to hide it from the Patient Pages. In your Member Dashboard, go to Websites, then look for the Financial page under Patient Pages. On this page you have the option to “Disable flex spending information.”
 Looking for more information? Check out these Related Pages!
Looking for more information? Check out these Related Pages!
Contact our Member Services team at 866-537-8272, Monday - Friday 6 AM to 4 PM Pacific Time.


