Quick Search
The main function of the Patients tab is to make it easy for you to find and access any patient in Sesame. You can start your search by typing all or part of an active or inactive patient ’s name into the search bar. As you type, you will see a list of suggested search results, or you can click the Search button to generate a full list of search results.
Don’t remember how a patient's name is spelled? The Search box allows you to search based on partial names. Just type the first few letters in a Last Name, First Name format, and you will see a list of all available matches.
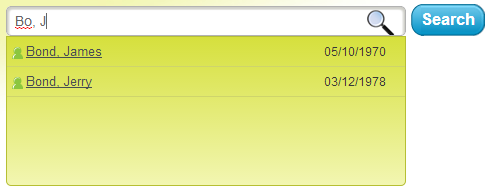
Patient Information
Once you have found the correct patient, click on his or her name to view the Patient Information tab of the Patient Profile. This tab contains the patient’s name, address, phone numbers, email addresses, and birthday, all copied directly from your patient management system.
A patient’s responsible party will have his or her own profile and Patient Information tab. If the patient is the responsible party, you can use the icon next to the person’s name to determine if you are looking at the profile for his or her patient or responsible party account. Patient accounts have a single green silhouette icon, whereas responsible party accounts have a dual silhouette icon: one green and one blue.
Editing Patient Information
By clicking the Edit Contacts button, you can add, delete, or alter phone numbers or email addresses directly from your Member Dashboard. This information stays in Sesame and will not be removed or replaced by new information from your practice management system (nor will it replace what is in your practice management system).
To delete an email or phone number, click the blue “minus” symbol next to the text field.
Text and Voice
When your Sesame PC sends us an upload, we receive patient phone numbers from your practice management system. These numbers are labeled in Sesame as either Home, Cell, Work, or Unknown, based on how they are labeled in your practice management system. If you have Sesame Voice, phone numbers marked as Home are automatically enabled for Voice reminders. If you wish to disable reminders for a phone number, you can do so from the Patient Settings tab. Only one phone can be enabled for Voice reminders.
If you have asked us to automatically enable all patients for SMS text messaging, phone numbers marked as Cell are automatically enabled for Text reminders. Otherwise, you must manually enable Text reminders by checking the Text box. To disable a patient for text, deselect the check box here. Multiple phone numbers can be enabled for text.

Disable User Button
Clicking this button will stop a patient from receiving any further messages from Sesame, as well as block them from logging into a their Patient Pages account. Once clicked it will toggle to say "Enable User" if you would like to re-enable them. Offices should use caution when clicking this button, only using it to completely turn off a customer's account (such as a deceased patient or duplicate patient account).
Manage Images Button
Clicking this button allows you to manage images on the patients account on a case by case basis. In the page that pops up, you can click to hide, rotate, or invert images, or rename time points. If you would like to manage what images are visible to patients on a practice wide scale, please do this under the Patient Pages tab.
Other Edits
All other information, including patient names, must be edited in your practice management system. These changes will be updated in Sesame after your next successful upload.
Profile Completeness
100% profile completeness is achieved by having a physical address, a phone number, a phone enabled for text messaging, and an email address.
Patient Quick Stats
The Patient Quick Stats box lets you know if Sesame considers that patient Active or Inactive. You will also see the party or parties responsible for that patient, the patient’s Next and Last appointment date, and any referrals for that patient.
By clicking the Responsible Party’s name you will go to the profile page of the Responsible Party.
Under Appointments, you will see the most recent past appointment and the next upcoming future appointment listed.
Under Referrals, you will see the name of anyone the patient has referred to your office through Sesame.
Notes
The box below the Patient Quick Stats allows you to make notes on a patient’s or responsible party’s profile. This may be helpful for tracking when changes are made to the profile, such as why text was disabled or an email address was changed.
 Looking for more information? Check out these Related Pages!
Looking for more information? Check out these Related Pages!
Contact our Member Services team at 866-537-8272, Monday - Friday 6 AM to 4 PM Pacific Time.


