AutoFills
Autofills
AutoFills are shortcuts used to populate your reminders and messages automatically with appointment or office-specific information. AutoFills make it possible to personalize the messages you send, without your having to write out each message manually for each patient.
When editing a message in your Member Dashboard, you will see AutoFills in use in the Message Text. These are the words or phrases that appear in brackets in the body of the message, such as [Patient_Name] (see examples highlighted in the image below). When the message is sent to your patient, the words and phrases in these brackets are replaced with real information, specific to your office, your patient, or the patient’s appointment.
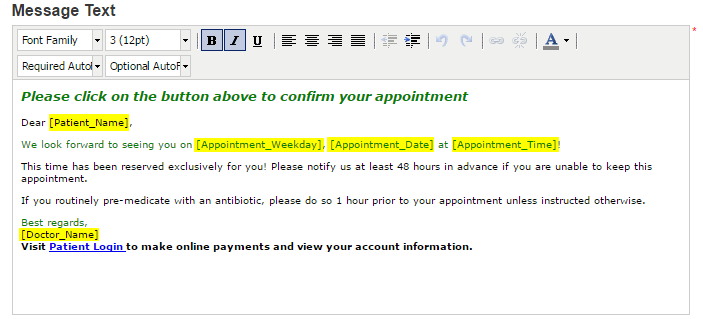
Email messages
When editing your email messages, you can use the drop-down menus in the Message Text section of the page to add AutoFills. Some messages will require certain AutoFills, to ensure that the email is relevant and meaningful. These will be listed in the Required AutoFills drop-down menu. To the right of this is the Optional AutoFills drop-down menu. From this list, you can choose to add additional AutoFills to your message.
Simply place your cursor where you want the AutoFill to appear in your message, then select the desired AutoFill from the drop-down menu. You will see the AutoFill appear in brackets in the body of your Message Text.
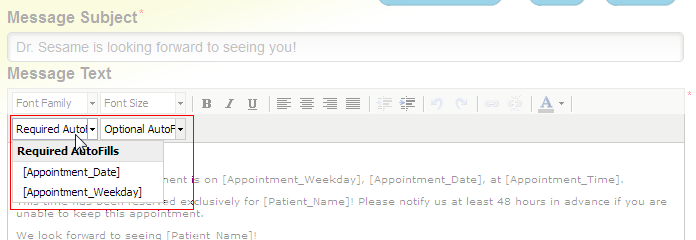
When you are finished adding your AutoFills, use the Save button to save your changes.
AutoFills only work when the email is assigned to a patient and there is information to use in those fields. When previewing a message, you will not see the AutoFills replaced with actual names or dates.
Email AutoFills
Below is a list of AutoFills that are available for use with various email messages, and a brief description of each.
- [Amount_Due] - Used in Financial reminders, this information comes from the ledger in your practice management system.
- [Appointment_Date] - This is the calendar date (month and day) of the scheduled appointment.
- [Appointment_Time] - This is the time of day of the scheduled appointment.
- [Appointment_Weekday] - This is the day of the week of the appointment.
- [Appt_Duration] - This isthe duration of the appointment, as it is scheduled in your practice management system.
- [Appt_is_with_Dr] - This is the name of the doctor to whom the appointment is assigned in your practice management system. This is used if the doctor seeing the patient is not the same as the doctor configured in [Doctor_Name].
- [Begin_Repeat] - Used in Family reminders to list all patients and upcoming appointments for a family.
- [Beginning_Date] - This is an optional AutoFill that can be used in Flex Spending reminders to notify a patient of the date his or her plan year begins.
- [Date] - This is an optional AutoFill used in Expiring Benefit reminders to notify a patient when the person’s benefit year ends.
- [Doctor_Name] - This is the name of the doctor or practice as it is entered in the Doctor Names field under General Settings in your Member Dashboard.
- [Dollars] - This is another optional AutoFill used in Flex Spending reminders, to remind a patient how much money is left in his or her Flex Spending account. This information is pulled from what the patient has entered in the Flex Spending Tool.
- [Due_Date] - This AutoFill is required for Recall reminders.
- [Email] - This is the email address you have configured in the Email Address field in the General Settings of your Member Dashboard.
- [End_Date] - This is the last day of a Flex Spending plan year, as noted by the patient in their Flex Spending Tool
- [End_Repeat] - In Family reminders, this is the AutoFill that stops repeating information for individual patients.
- [Flex_Spending] - This is the name of the Flex Spending Plan as the patient has entered in his or her Flex Spending Tool.
- [Location] - This is the office location for an appointment. This information will come from your practice management system, but should match an office location that is configured in the General Settings of your Member Dashboard.
- [Month_Day] - This is a required AutoFill for No-Show reminders, with the date of the missed appointment.
- [Patient_Name] - This is the patient’s name as it is entered in your patient management system. This AutoFill is optional for some messages, but required in others.
- [Patient_Password] - This is the password for a patient’s Patient Pages account.
- [Pay_Online] - Adds the text "To pay by credit card, click here" with a link to your Online Payment page
- [Phone] - This is the phone number you have entered in the Telephone field in the General Settings of your Member Dashboard
- [Primary Insurance_Name] - This is an optional AutoFill for Expiring Benefit reminders that displays the primary insurance policy listed for a patient in your practice management system.
- [Reply by Email] - This adds the text “Please send replies to” and the email address from your General Settings.
- [Reply by Phone] - This adds the following text to your message “Do not reply by email; please call our office with any questions.”
- [Web_Site] - This adds a link to your website as it is defined in the Website Address field in the General Settings of your Member Dashboard
Voice messages
From the Message Body section of your Voice reminder page, you can see how your reminders are configured, including any AutoFills that are being used. To edit the content of your reminder, you will need to visit the Voice Settings page. See our Help pages on Sesame Voice for more information.

Text messages
From the page for your Text Appointment reminder, you can view the Reminder Message field to see the contents of your Text reminder. Any AutoFills being used in your Text reminders will be displayed here, but this message cannot be edited, and additional AutoFills cannot be added to this message.

Members of our support team are available Monday through Friday, from 6:00 AM until 5:00 PM Pacific. You can reach us Toll Free at 888-416-8431.


