About Secure Messaging
Secure Messaging from Sesame allows Sesame members to exchange messages with their colleagues in a secure, HIPAA-compliant encrypted environment without sending any PHI via email.
Secure Messaging can be accessed from:
https://portal.sesamecommunications.com
Secure Messaging works like a private webmail service. The office uses the list of colleagues in the Practice Management System (PMS) to populate their Secure Messaging Address book. As a colleague of a Sesame member, you will receive an invitation to set up a free secure messaging account and reply to messages sent to you by the inviting office.
When you click on the “Signup” button in the invitation email, you will be taken to a secure form where you enter your Practice name, Timezone and establish a password to use with Secure Messaging.
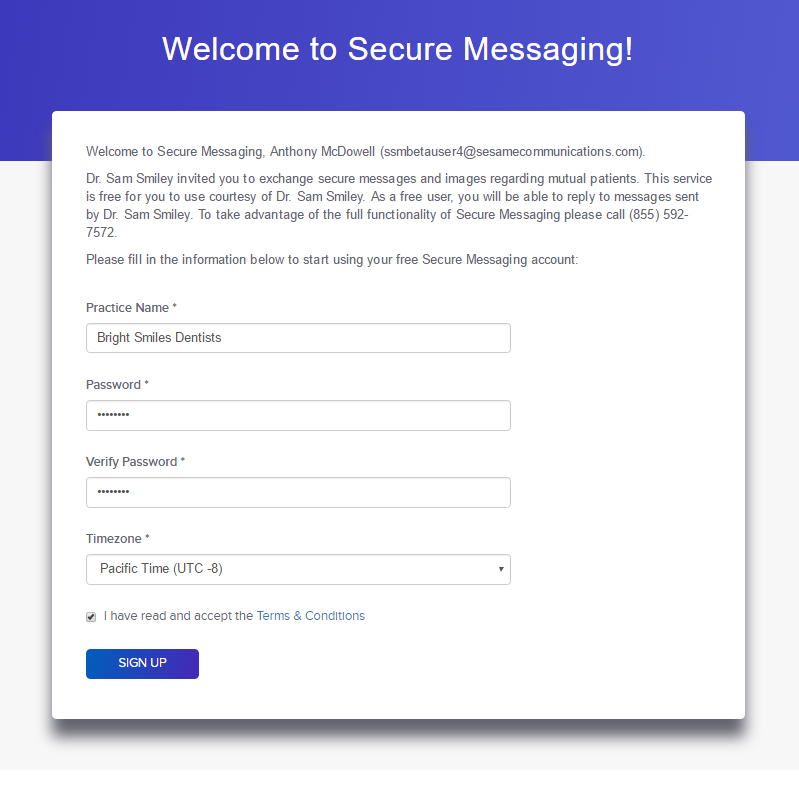
Contacts
As a colleague of a Sesame member, you will see the member who invited you in your contacts. If you are collaborating with more than one Sesame member, they will also be listed as contacts.
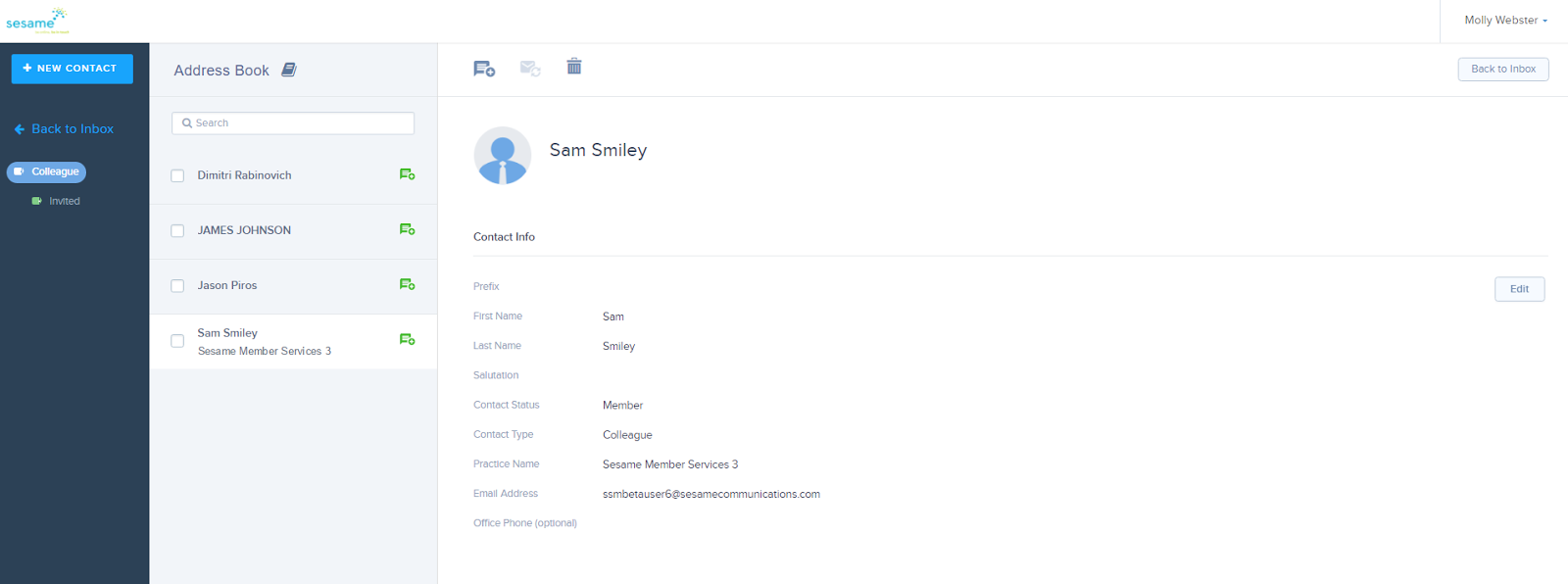
Messages
Navigating your mailbox
Your inbox is where you can see all the secure messages that you have received from Sesame members.
You can use the folders listed on the left to navigate between your Inbox, Drafts, Sent Messages, and Trash.
Click on a conversation thread in your conversations list to select it. This will display the messages in this thread in the right pane.
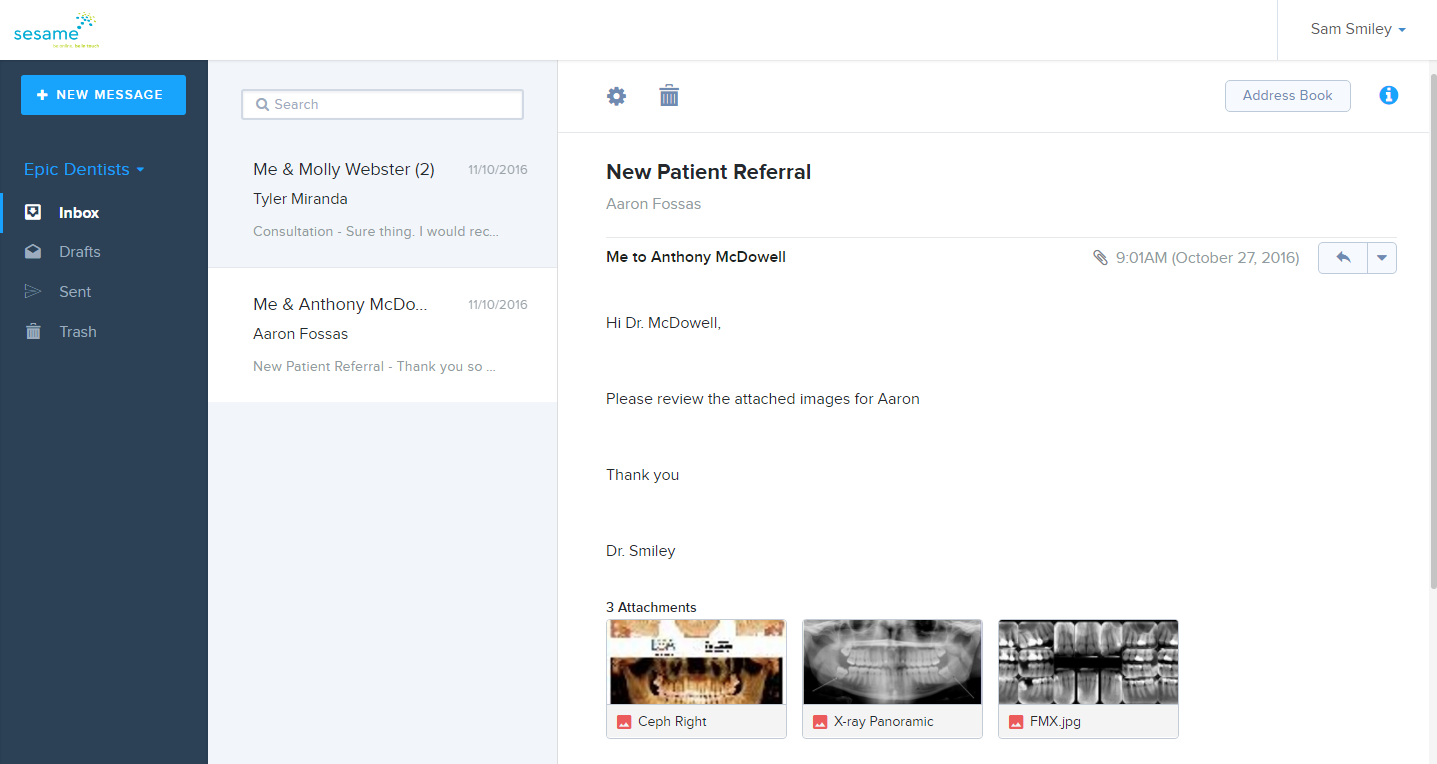
Mailbox Settings
You can change your mailbox name and email notification preferences by clicking the mailbox settings icon in your mailbox view:
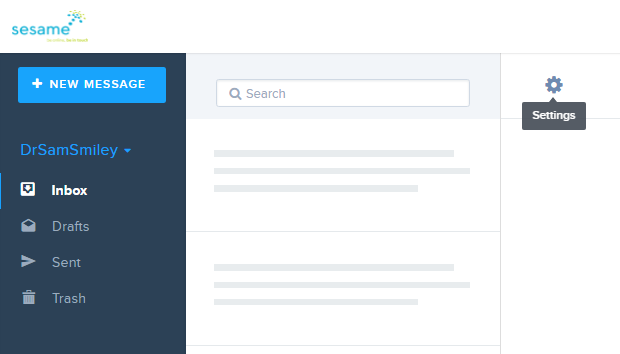
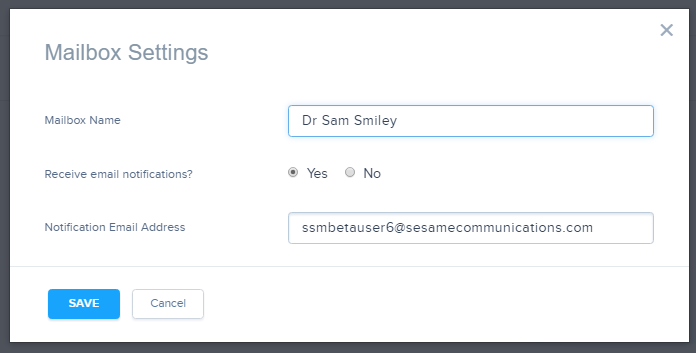
Composing a message
Only Sesame members can create new messages. As a colleague of a Sesame member, you can reply to existing conversations. Select a conversation thread and click “Reply”:
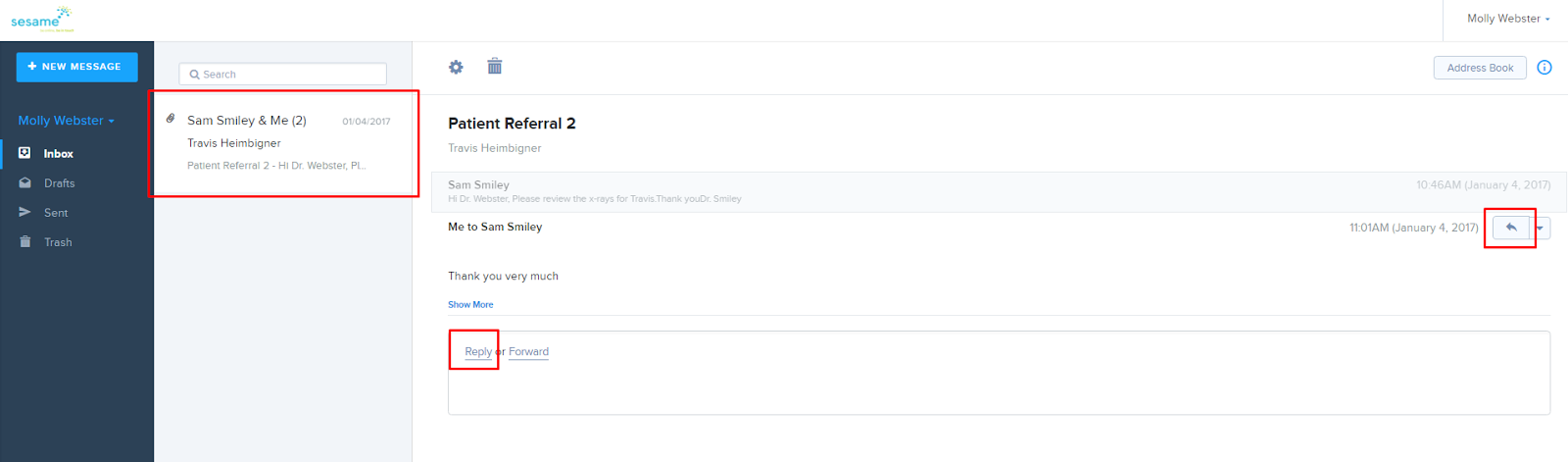
Now you can edit your response. If you need to add images to your message, click on “Add Attachment” to attach images from your computer.
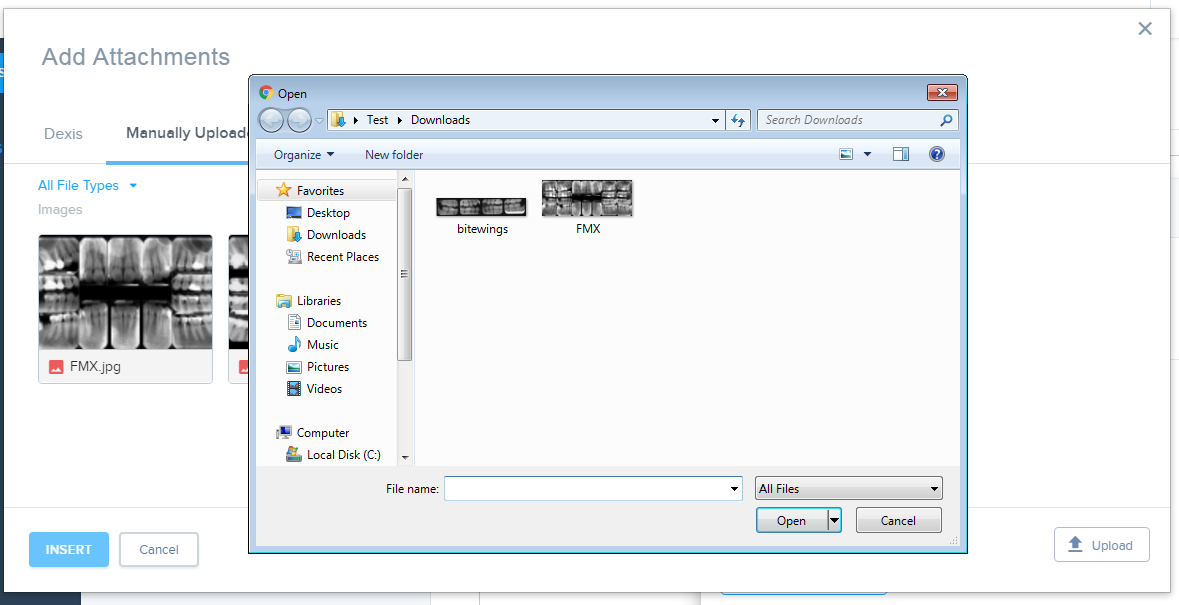
Note: You can upload most file types to your message (up to 15Mb each). However, some dangerous file types, such as executable files, are not allowed. If you need to send a file type that you feel is safe and are unable to, please contact the Sesame office you are collaborating with to request this file be allowed.
When you are done composing your message, click “Send” and your colleague will receive a new secure message in their mailbox as well as an email notification that a new message is ready for them to view.
Managing Your Account
You can access your account management options by clicking your username at the top right of the Secure Messaging screen:
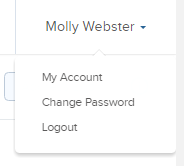
Updating account information:
On this screen you can update your Secure Messaging account information
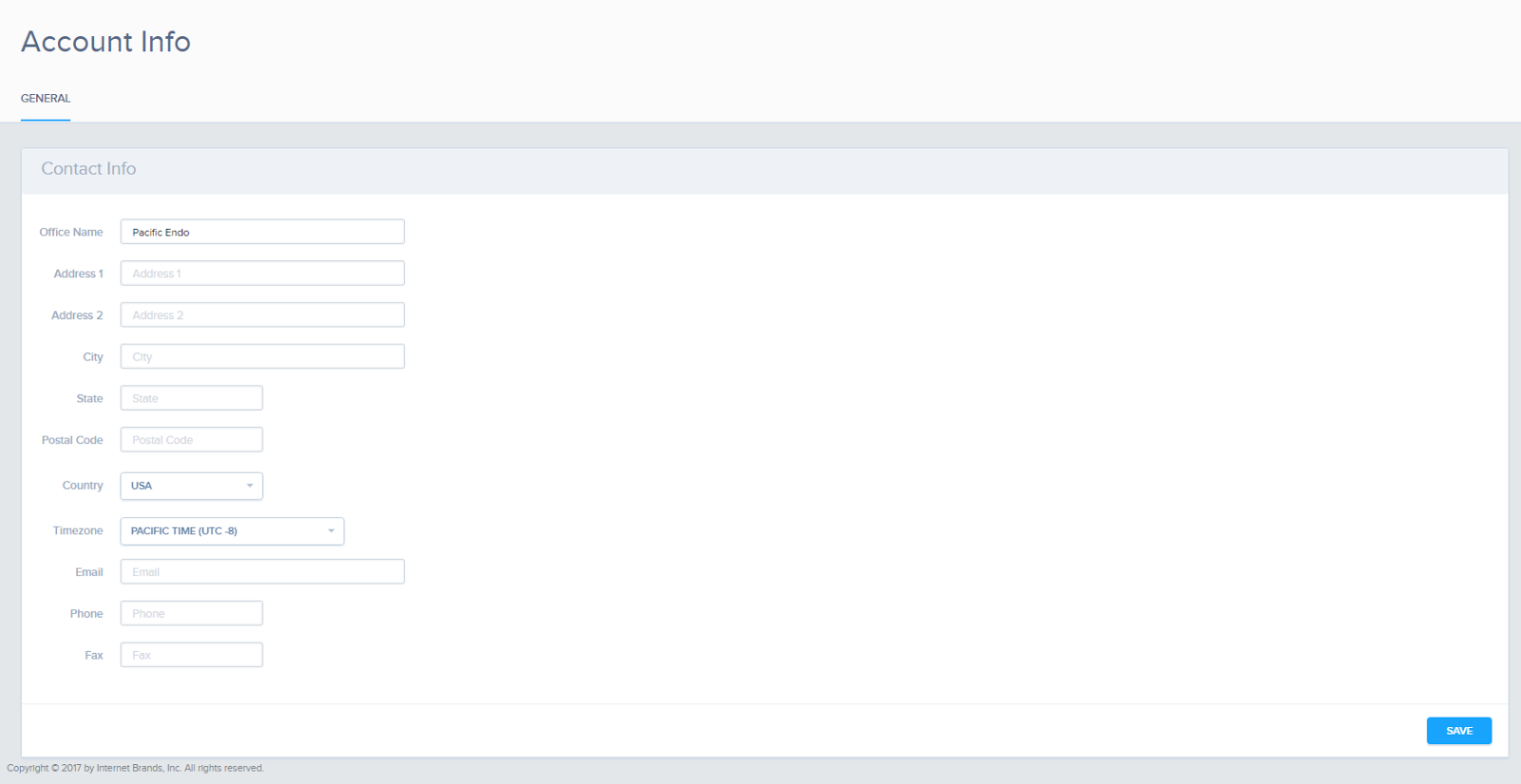
Change password
If you want to change your Secure Messaging password, you can do so on this screen
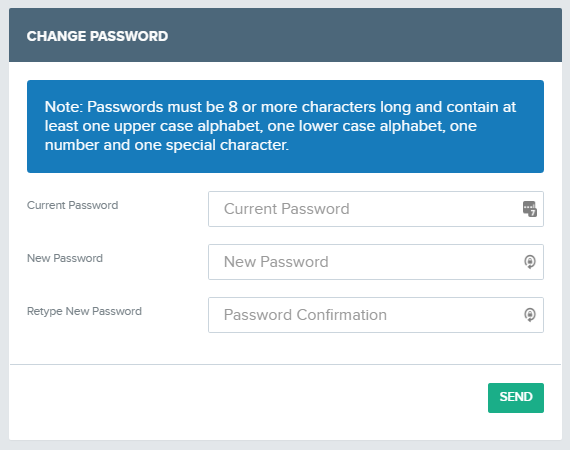
Please remember to logout when you are done using Secure Messaging
If you have any additional questions or issues, please contact the Sesame Member that invited you to the Secure Messaging Service.


